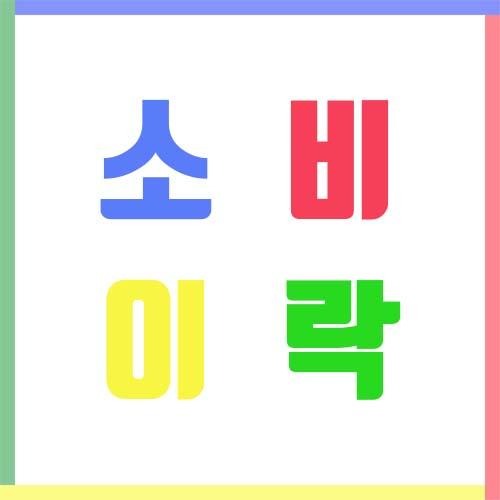티스토리 뷰
컴퓨터 캡쳐하는 법
안녕하세요 소비이락입니다~!
컴퓨터를 쓰다 보면 화면을 캡쳐해야 할 상황이 있는데요. 저도 캡쳐가 필요해서 따로 프로그램을 설치해야 하나 찾다가 따로 프로그램 설치 없이 윈도 운영체제 컴퓨터에서 손쉽게 캡쳐할 수 있는 방법을 알게 되었습니다.
정말 간단하고 별도의 프로그램을 설치하실 필요가 없으니 제가 소개해드린 방법을 사용하면 편하게 원하는 화면을 캡쳐하실 수 있으실 겁니다.

1. 캡처 도구(윈도 기본 프로그램)
가장 먼저 소개해드릴 캡쳐 방법은 윈도 기본 프로그램 중 하나인 '캡처 도구'를 사용하는 것입니다. 우선 윈도우 로고 오른쪽 검색창을 누르시고 캡처 도구를 검색해 주세요. 캡처라고만 타이핑해도 바로 '캡처 도구'가 뜹니다.
주의하실 점은 '캡쳐'라고 검색하면 안 뜰 수 있으니 '캡처'라고 검색하셔야 한다는 것입니다.
캡쳐 방법

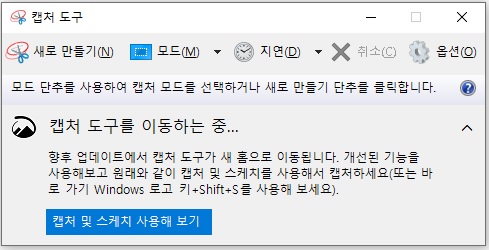
사진과 같이 캡처 도구 창이 뜨게 되면 '새로 만들기'를 선택합니다. 그러면 마우스 커서가 십자 형태로 바뀌는데 이때 캡쳐를 하고자 하는 부분을 드래그해주시면 됩니다. 우선 캡쳐할 화면을 바탕에 두고 캡처 도구를 실행해 주세요.

아래는 제 블로그 글 중 하나를 캡쳐한 결과인데요. 드래그로 캡쳐 부분을 선택하면 해당 부분이 캡처 도구 화면으로 넘어오게 됩니다. 만약 맘에 들지 않으시다면 '새로 만들기'를 눌러주시고 캡쳐를 다시 해주시면 됩니다.
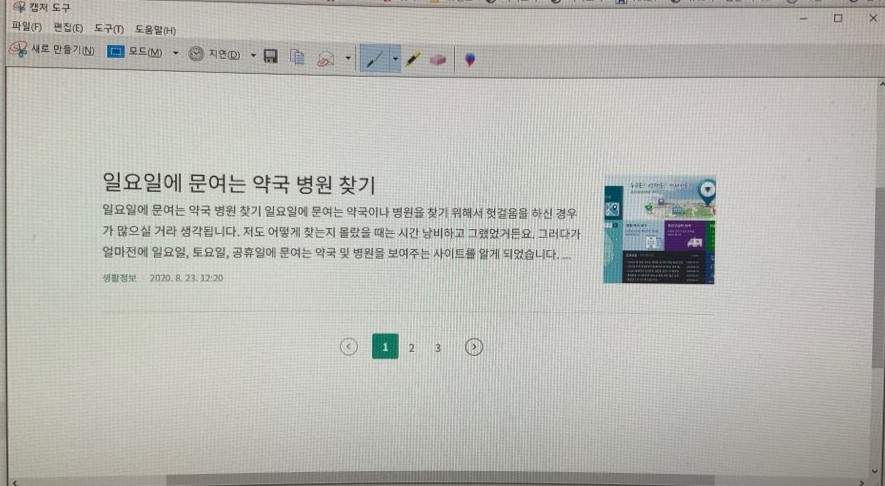
캡쳐를 마쳤다면 파일-> 저장에서 아래와 같이 결과물을 저장할 수 있습니다. 만약 워드나 한글 등에서 바로 해당 사진을 쓰신다면 위의 화면에서 바로 Ctrl+C 를 눌러서 복사해서 Ctrl+V로 붙여 넣기 하시면 바로 사용 가능합니다.
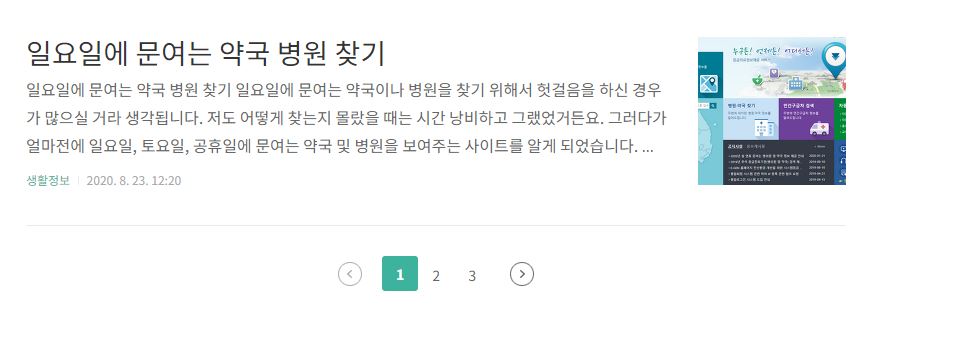
캡쳐 모드
기본 캡쳐 모드는 '사각형 캡처'인데요. 만약 자유로운 모양이나 인터넷 창 자체를 캡쳐하고 싶다면 다음과 같이 모드에서 원하는 옵션을 선택해 주시면 됩니다.
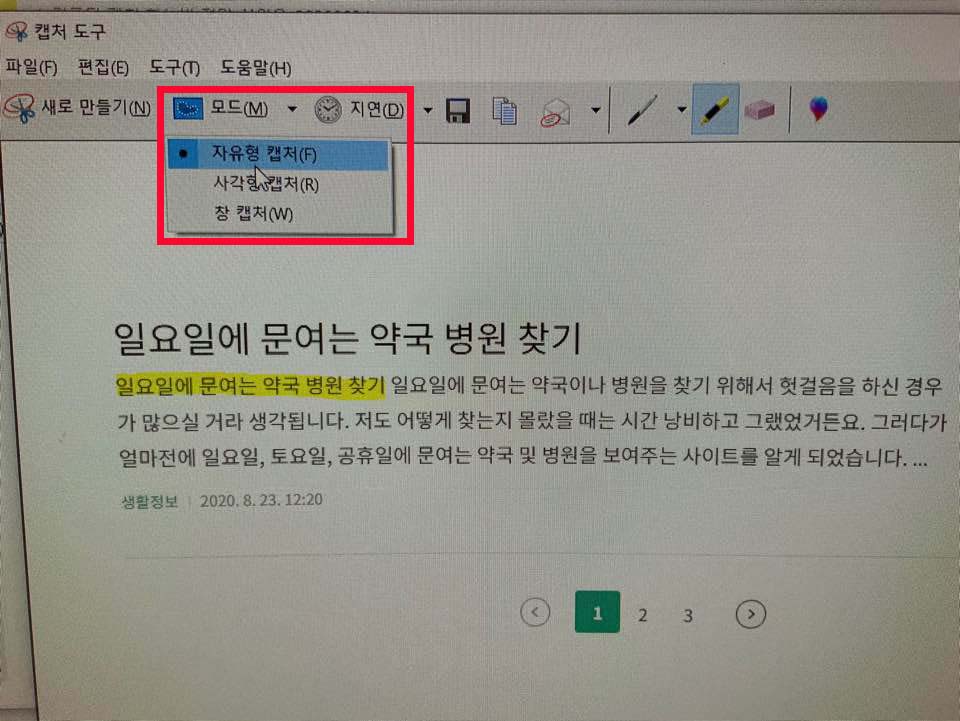
'자유형 캡처'를 선택하시고 '새로 만들기'를 눌러 캡쳐를 하시면 아래와 같이 원하는 모양으로 캡쳐를 하실 수 있습니다. 그러나 아쉽게도 우리가 그리듯이 드래그를 하기 때문에 아래의 캡쳐 결과처럼 삐뚤삐뚤해지는 모양으로 캡쳐됩니다.

아래의 사진과 같이 인터넷 창 전체를 캡쳐하고 싶다면 모드에서 '창 캡처'를 선택해 주시면 됩니다. 그 뒤에 캡쳐할 창을 한번 클릭만 해주시면 자동으로 창 전체가 캡쳐가 됩니다.
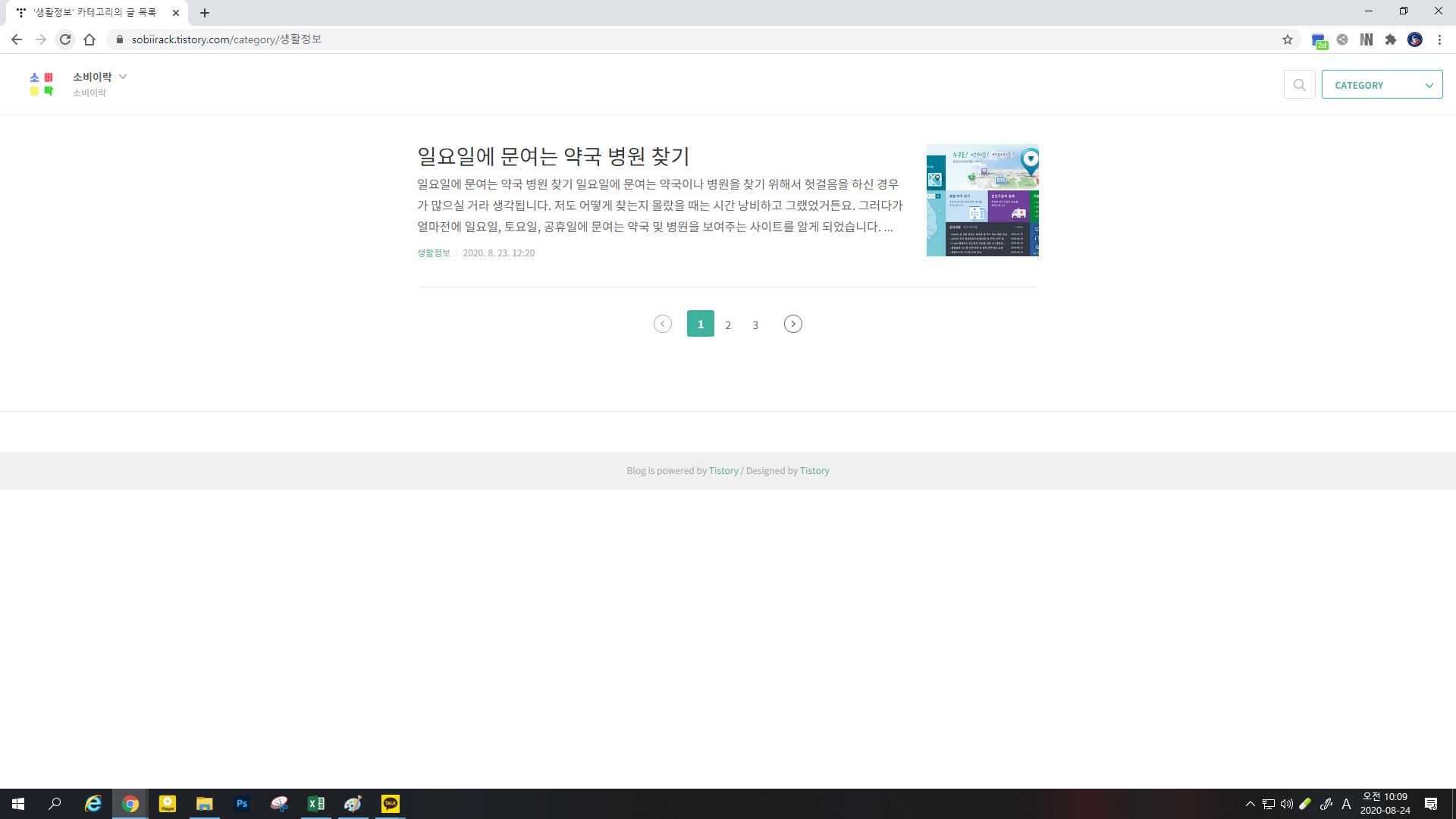
인터넷 창뿐만 아니라 전체 화면을 캡쳐하고 싶으시다면 우선 '새로 만들기'를 눌러주시고 그다음 모드를 눌러주시면 다음과 같이 '전체 화면 캡처(S)'를 선택하실 수 있습니다. 전체 화면으로 캡쳐를 하시면 아래와 같이 인터넷 창과 배경까지 모두 캡쳐를 하실 수 있습니다.
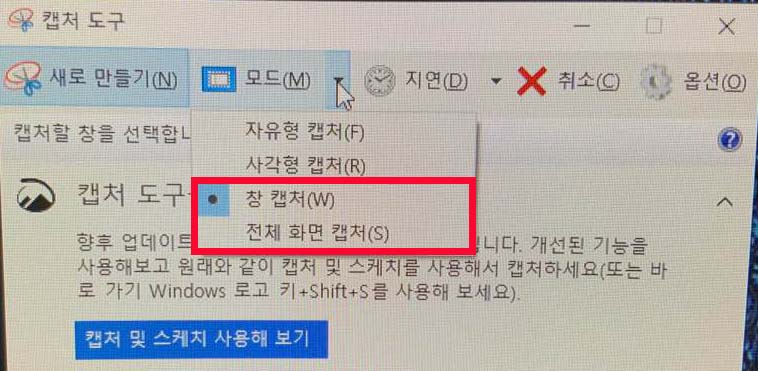
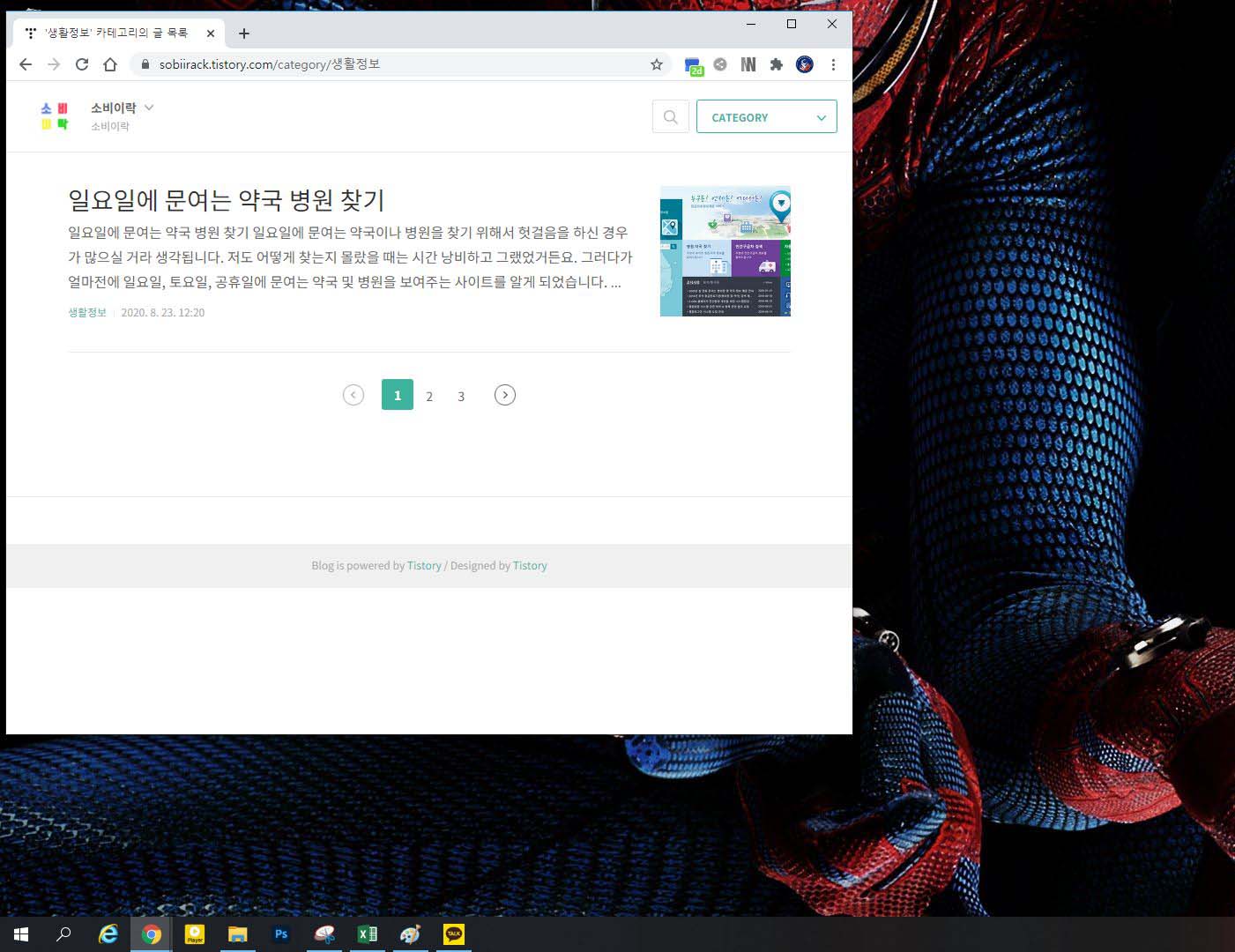
기타 기능
캡쳐를 하시고 필기나 하이라이트를 하고 싶으시다면 아래의 사진과 같이 캡처 도구 창 상단에 형광팬과 펜 기능을 사용하시면 됩니다. '자유형 캡처'와 마찬가지로 완벽한 선 형태는 아니지만 급할 때는 사용하기 좋습니다.
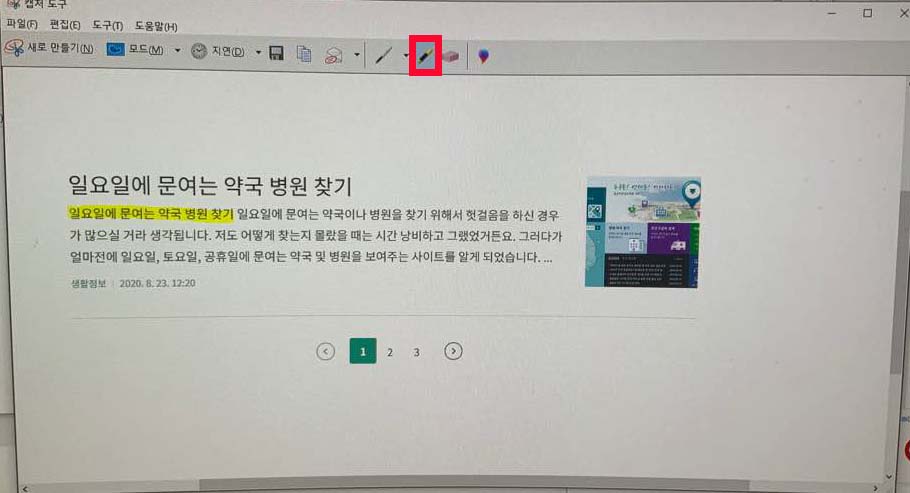
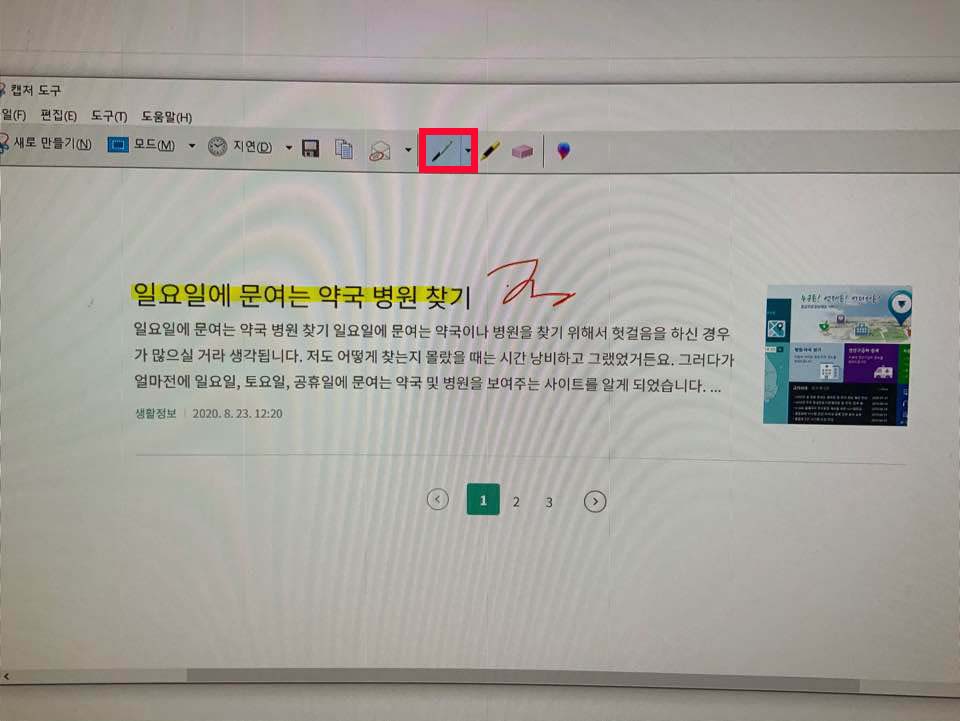
2. Print Screen 키 사용하기
캡처 도구보다 더 간단하게 컴퓨터 캡쳐하는 법이 있습니다. 바로 'Print Screen' 키를 사용하는 것입니다.
다만 이 방법은 전체 화면만 캡쳐할 수 있어 부분 캡쳐를 원하신다면 위의 캡처 도구를 사용하시는 것이 좋습니다. 캡쳐에 앞서 우선 그림판을 열어 주세요.
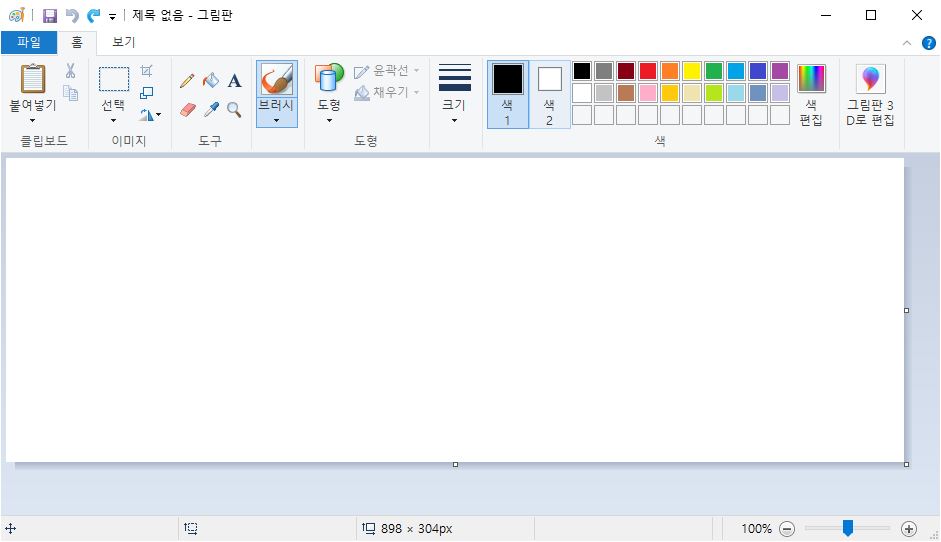
그다음 아래와 같이 캡쳐를 하고자 하는 화면을 띄웁니다. 이 화면에서 'Print Screnn' 키를 눌러주시고 Ctrl+C를 눌러 주세요. 'Print Screen' 키는 보통 키보드 우측 상단에 방향키의 가장 위쪽에 있습니다.
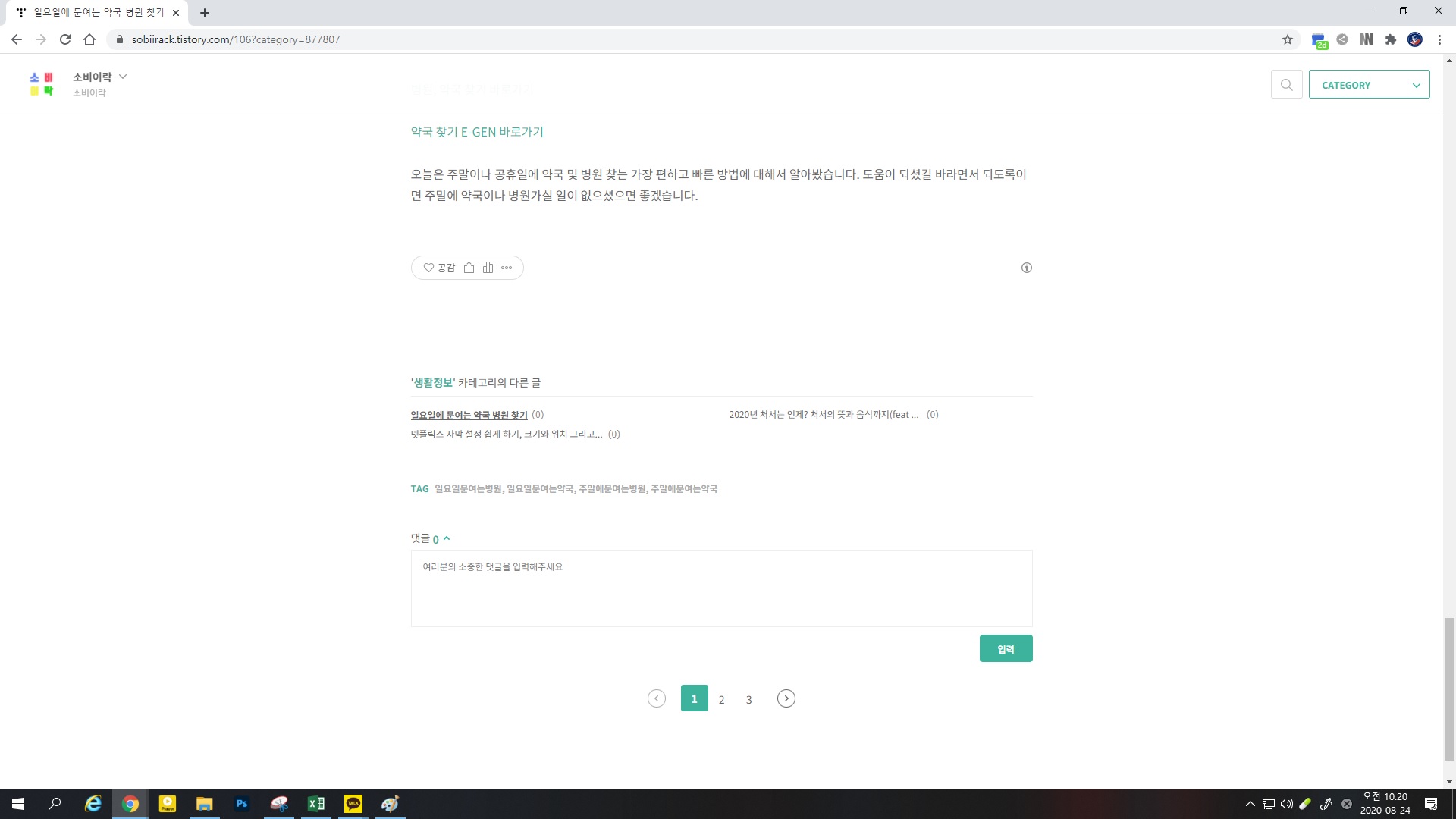
Ctrl+C로 복사를 하셨다면 다시 그림판으로 돌아와 Ctrl+V로 붙여 넣기를 하시면 아래와 같이 그림판에 캡쳐한 화면이 복사됩니다. 복사가 완료되었다면 좌측 상단의 파일을 누르고 저장하기를 해주시면 그림파일로 저장됩니다.
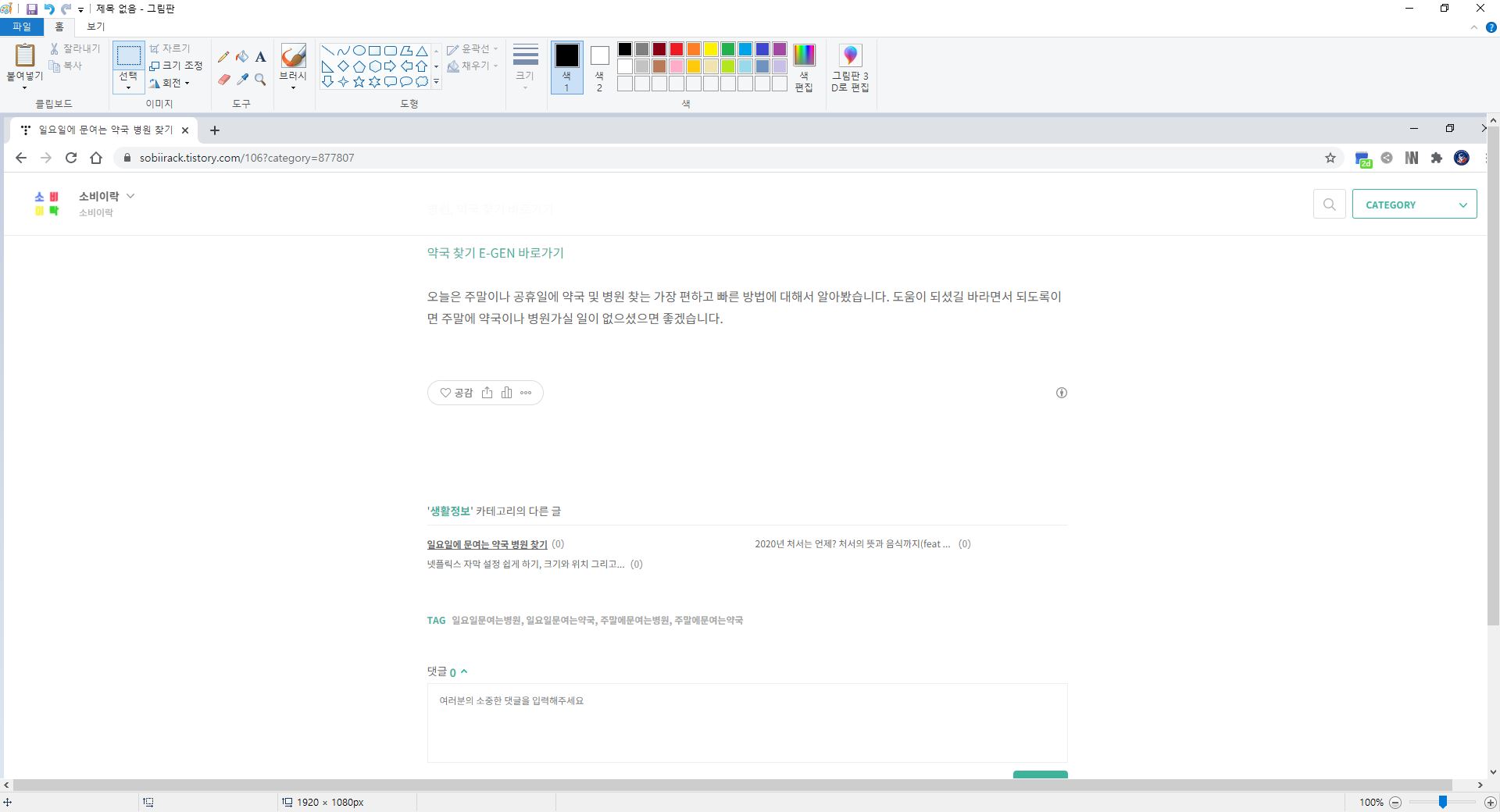
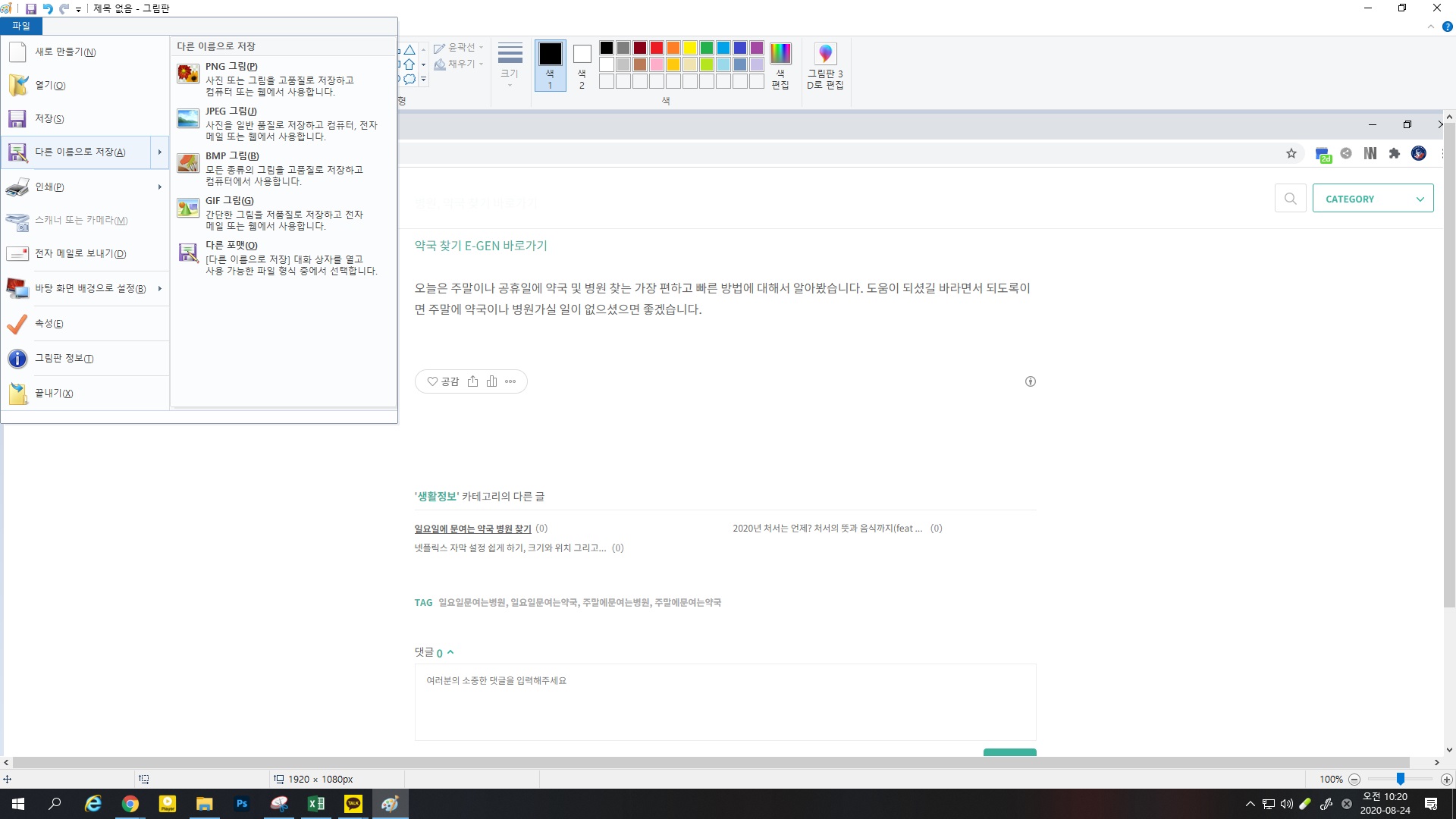
만약 캡쳐한 화면을 저장 없이 바로 사용하시고자 한다면 사진을 쓸 곳에 바로 Ctrl+V로 붙여 넣기 해주셔도 됩니다.