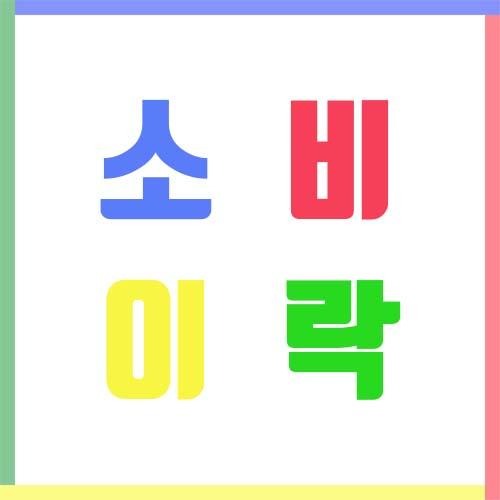티스토리 뷰
포토샵 이미지 크기 조절
안녕하세요, 소비이락입니다~!
인터넷에서 이미지를 받아 사용하다 보면 생각보다 큰 크기 때문에 크기를 변경을 하고 싶을 때가 있는데요. 그래서 오늘은 포토샵 이미지 크기 조절 방법을 소개해드리려 합니다.
이 방법을 아시면 이미지 해상도나 크기를 자유롭게 바꿀 수 있어 어떤 이미지든 용도에 맞게 사용할 수 있으니 한번 알아두시면 정말 유용하게 사용할 수 있습니다.

포토샵 이미지 크기 조절 방법 #1
포토샵으로 이미지의 크기를 조절하는 방법은 크게 두 가지가 있는데 먼저 소개해드릴 방법은 제일 간단하고 쉬운 방법으로 이미지의 일부를 잘라내서 크기를 조절하는 방법입니다.
우선 이미지 크기를 조절할 사진을 준비합니다. 저는 아래와 같이 양들이 찍힌 사진의 크기를 조절하려고 합니다.

잘라내기로 크기를 조절하는 방법은 포토샵의 왼쪽 도구 모음의 자르기 도구를 사용합니다. 아래에서 빨간색 동그라미 부분이 자르기 도구입니다.
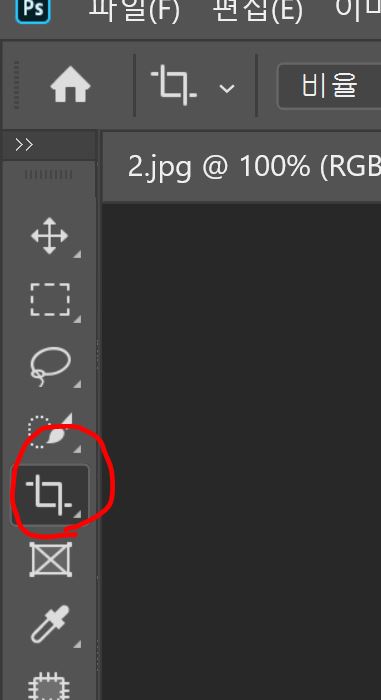
자르기 도구를 누르시면 아래와 같이 자르기 창이 활성화되는데 크기를 조절해서 우리가 필요한 크기만큼 사진을 잘라낼 수 있습니다. 우측 하단에는 정확한 크기도 표출됩니다.
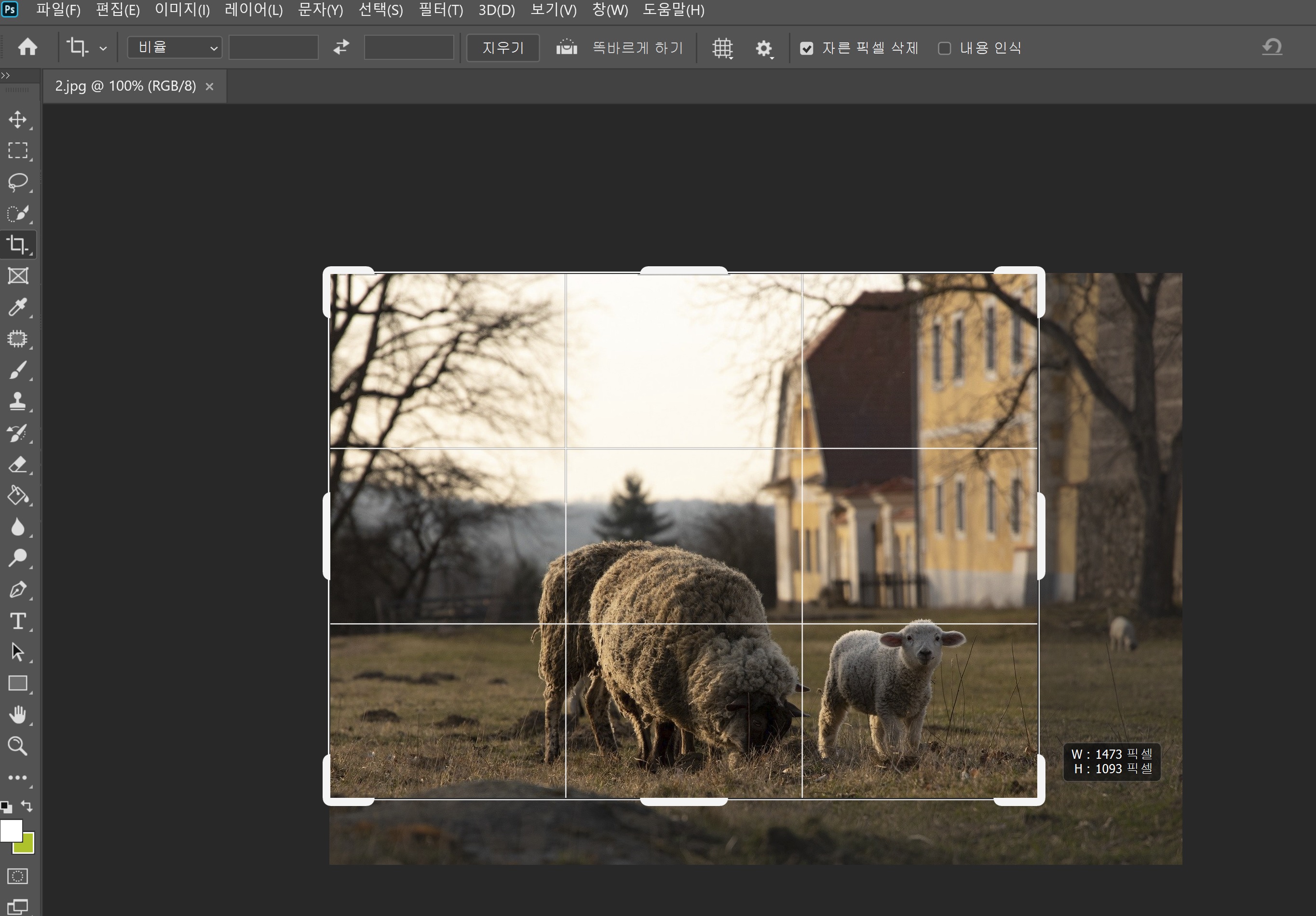
자르기 도구로 이미지의 크기를 조절한 결과는 다음과 같은데요. 아무래도 일정 부분을 잘라냈기 때문에 이미지 전체를 유지한 채 크기를 조절하려면 다음에서 소개할 방법을 사용해야 합니다.
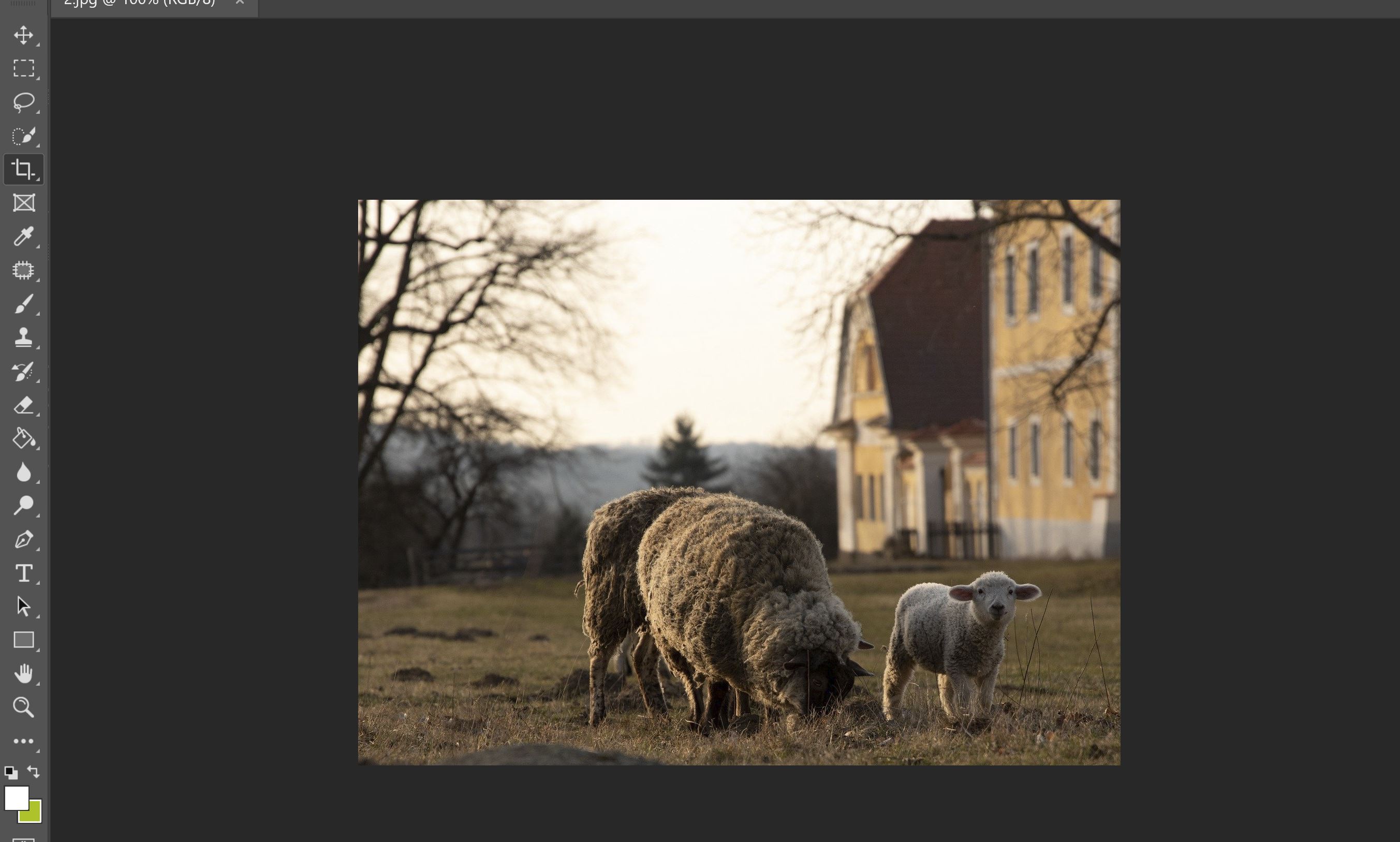
포토샵 이미지 크기 조절 방법 #2
포토샵 이미지 크기 조절의 다른 방법은 자르기 도구와 같이 이미지 일부를 잘라내서 크기를 조절하는 방법이 아니라 전체를 유지한 체 크기만을 변경하는 방법입니다.
ㅁㅁ
포토샵 상단에서 이미지-이미지 크기를 선택합니다. 단축키는 Alt+Ctrl+I입니다. 그럼 다음과 같이 이미지 크기를 조절할 수 있는 창이 열립니다.
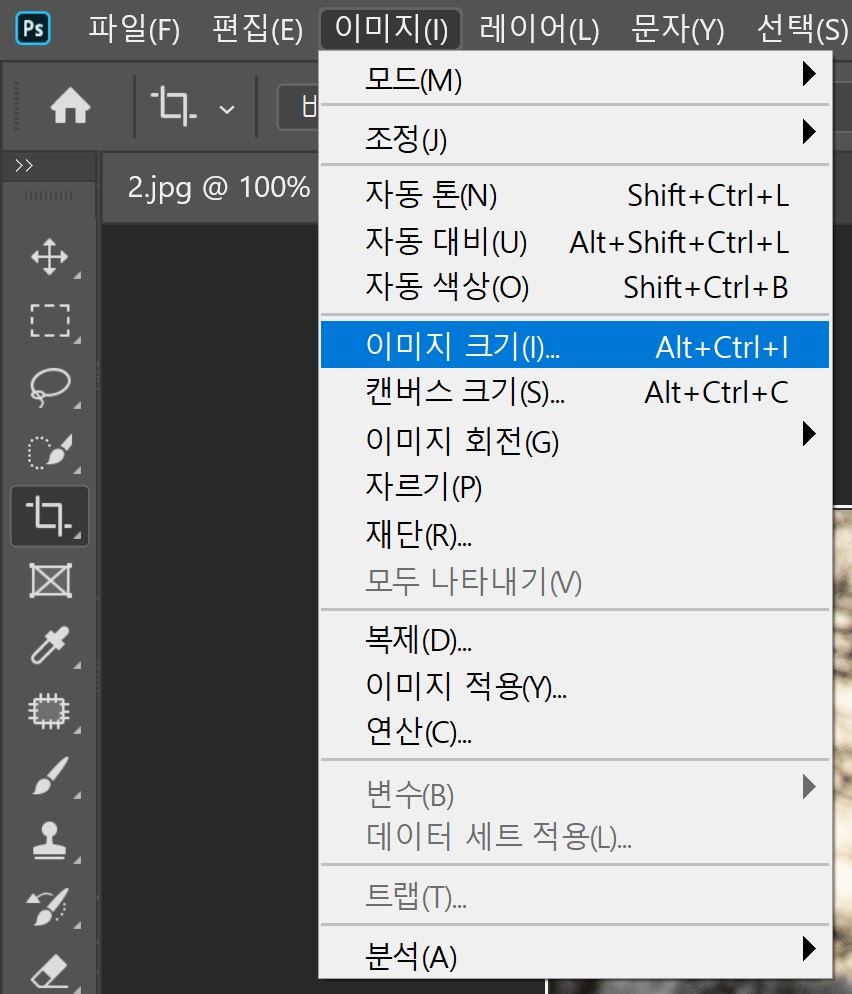
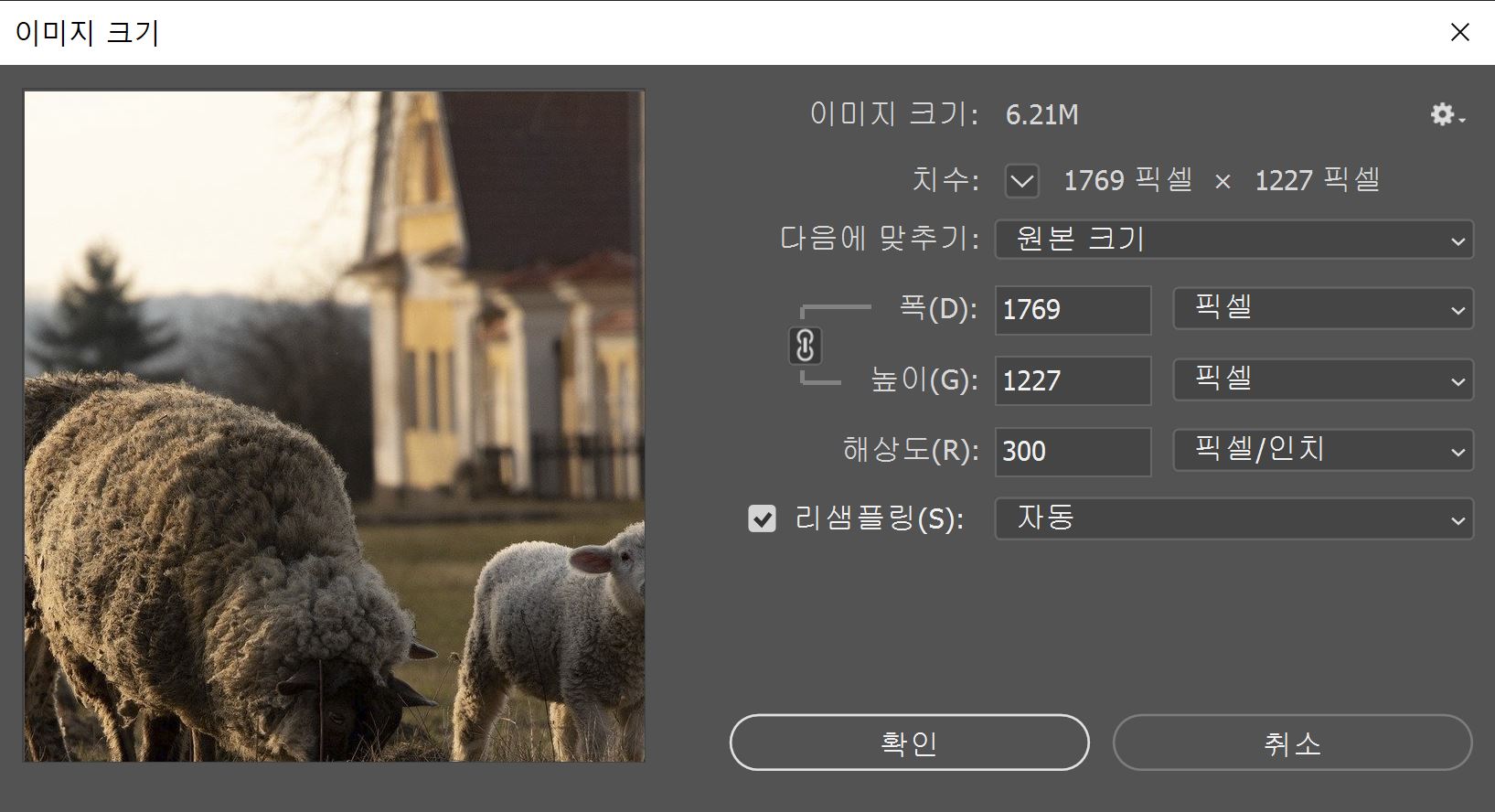
여기서 직접 폭과 높이의 길이를 입력해 이미지의 크기를 조절할 수 있습니다. 폭과 높이 창에 값을 입력하면 크기가 조절되며 단위는 픽셀, 인치, 센티미터 등 다양하니 원하는 단위를 선택하시면 됩니다.
동그라미 친 사슬 모양은 이미지의 원래 비율에 맞춰서 크기를 조절하는 기능으로 이 기능이 활성화되어있으면 폭의 길이만 입력해도 비율만큼 높이가 변경됩니다. 해제하면 각각의 크기를 입력할 수 있습니다.
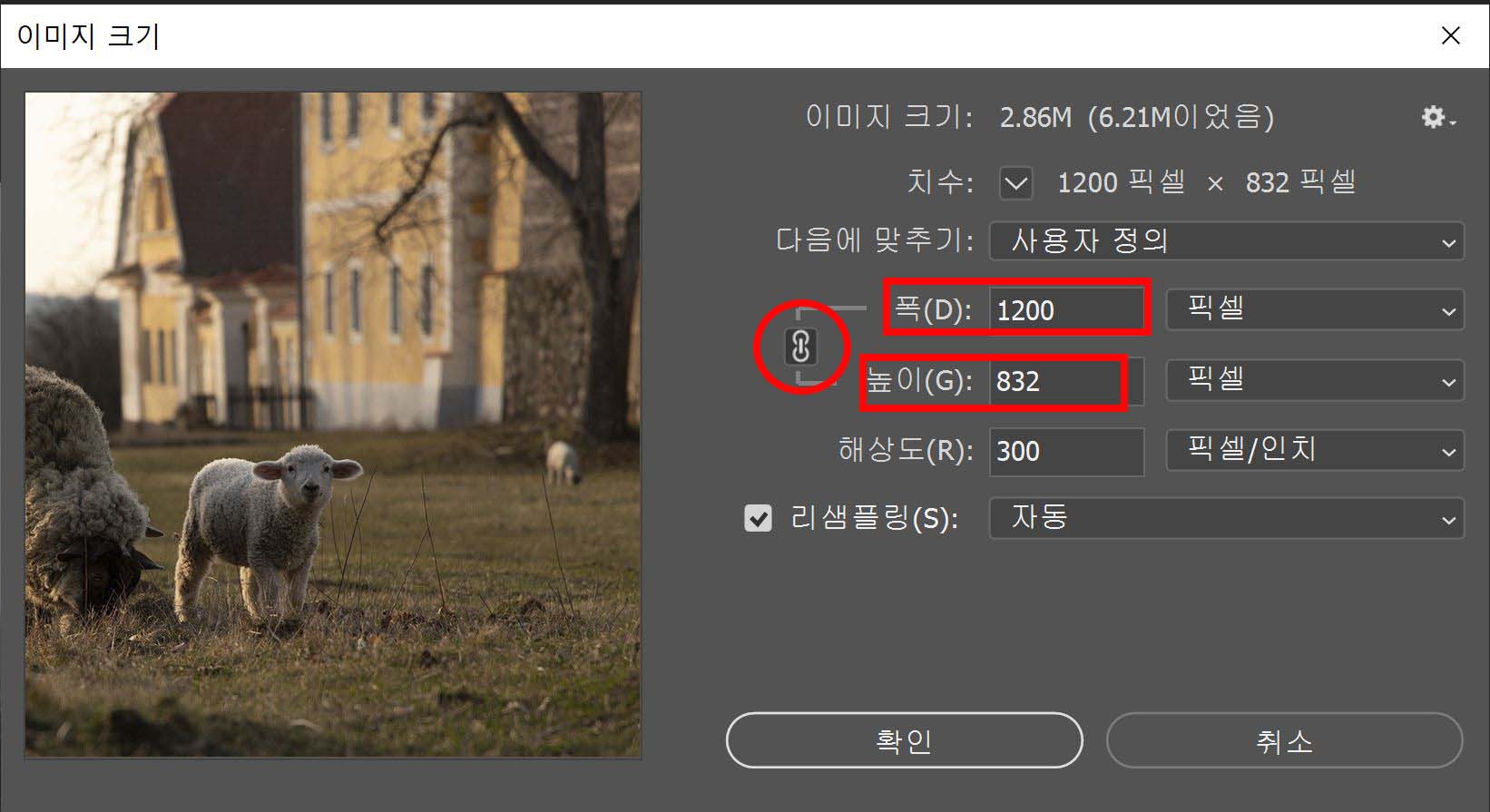
저는 비율을 유지한 체 크기를 조절해 봤는데요. 아래와 같이 원래 이미지보다 크기가 작아졌죠? 반대로 크기를 늘릴 수도 있습니다. 다만 지나치게 크게 늘릴 경우 이미지가 깨질 수 있으니 주의하셔야 합니다.
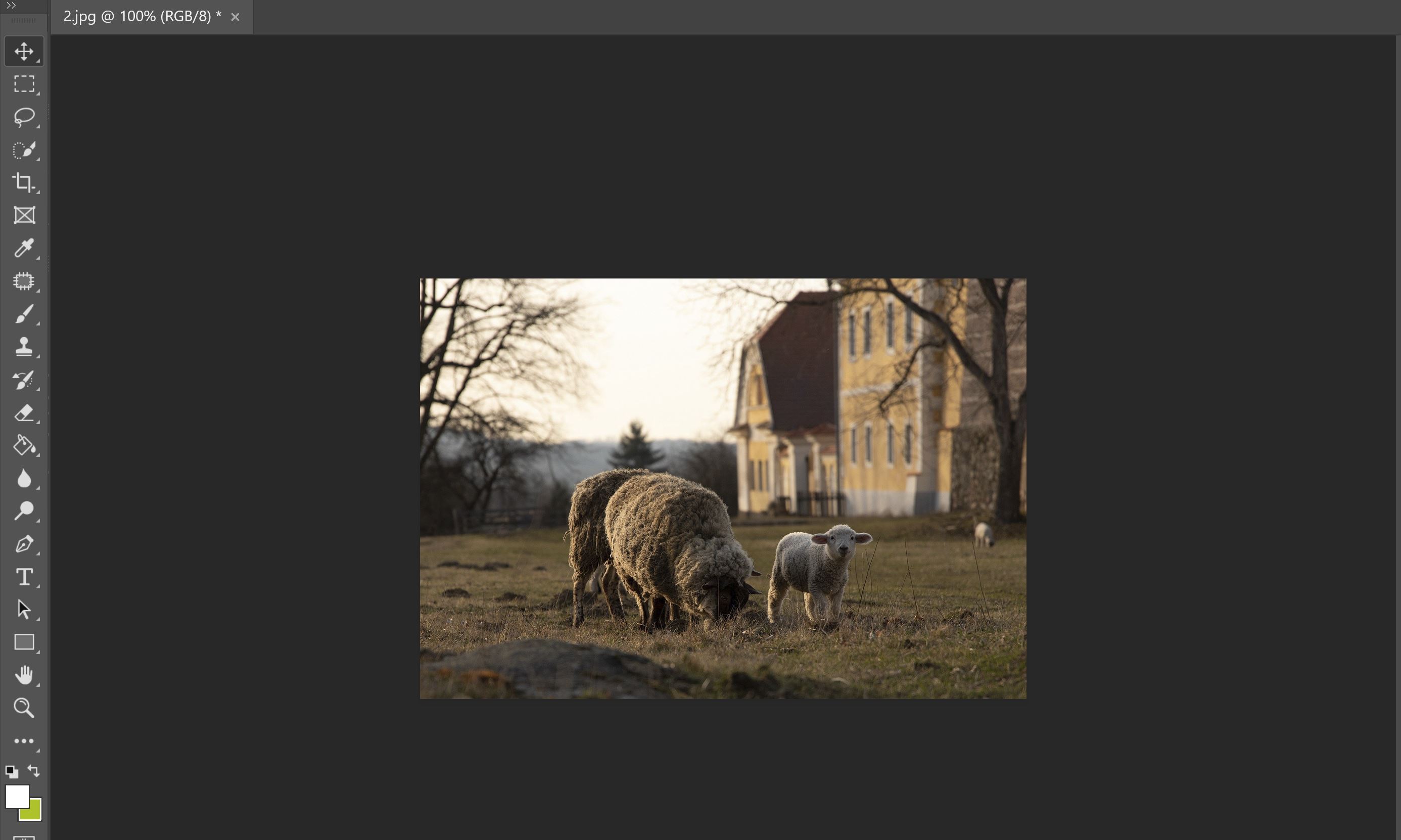
오늘은 포토샵 이미지 크기 조절 방법에 대해서 소개해드렸는데요. 이 방법을 사용하시면 이제 어떤 이미지든 원하는 크기로 변경해서 사용하실 수 있을 겁니다.